how do i take a screenshot on a chromebook
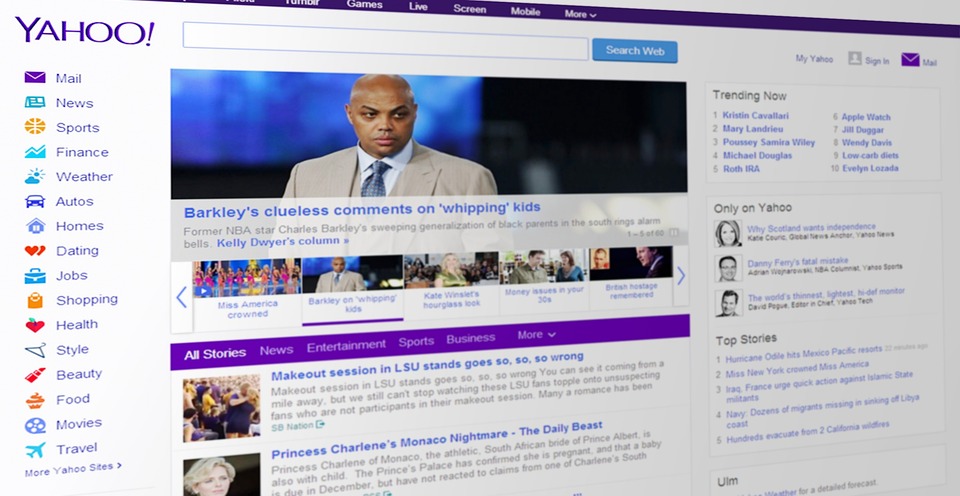
[ad_1]
Taking a screenshot on a Chromebook is a quick and easy process that can be done in a few simple steps. Screenshots are helpful when you need to save something that you can’t copy and paste or print out, such as a website or an image. They can also be used to capture a moment in time, such as a game or a conversation in a chat window. Here’s how to take a screenshot on a Chromebook.
Step 1: Open the window or page that you want to capture.
Step 2: Press the “Ctrl” and “Window Switcher” keys at the same time. The “Window Switcher” key is usually located at the top-right corner of the keyboard. On some Chromebooks, it may be labeled as “F5.”
Step 3: You will see a notification that a screenshot has been taken. The screenshot will automatically save to your Chromebook’s “Downloads” folder.
Step 4: If you want to take a screenshot of a specific area, press the “Ctrl” and “Shift” keys at the same time, followed by the “Window Switcher” key. Your mouse cursor will turn into a crosshair.
Step 5: Move the crosshair to the area that you want to capture and click and drag the mouse to select the area. When you release the mouse button, the screenshot will be taken and saved to your Chromebook’s “Downloads” folder.
Step 6: If you want to take a screenshot of your entire screen, press the “Ctrl” and “F5” keys at the same time. This will take a screenshot of your entire screen and save it to your Chromebook’s “Downloads” folder.
That’s all there is to it! Taking a screenshot on a Chromebook is a fast and easy process. Once you’ve taken the screenshot, you can find it in your “Downloads” folder. From there, you can save it to your Google Drive or share it with someone else.
Screenshots are a great way to capture something that you can’t copy and paste or print out. They’re also useful for capturing a moment in time, such as a game or a conversation in a chat window. With just a few simple steps, you can take a screenshot on a Chromebook and save it for later.
[ad_2]
#screenshot #chromebook
